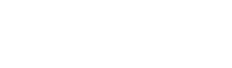Создание кампании/Запуск рекламной компании
Вы можете создать кампанию с нуля или скопировать существующую рекламную кампанию
- Создать с нуля. В разделе медийная реклама необходимо нажать “создать кампанию” Информация в разделе актуальна для запуска медийной рекламы с баннером, промо-баннером и видеобаннером.
Шаг 1. Заполните основные параметры рекламной кампании
- Перейдите в раздел Медийная реклама и нажмите Создать кампанию.
- Выберите Баннеры, Промо-баннеры или Видеобаннеры.
- Укажите название рекламной кампании.
- Укажите сумму бюджета и его тип:
За период — сумма задаётся на период и равномерно распределяется на все дни. Бюджет на день = общий бюджет ÷ количество дней в периоде, но не менее 1000 рублей для баннера или видеобаннера и не менее 5000 рублей для промо-баннера. По окончании каждых суток остаток будет пересчитываться по этой же формуле.
За день — сумма задаётся на день.После создания кампании нельзя изменить тип бюджета, можно изменить только его сумму.
- Выберите Тип оплаты. Для кампании с баннером:
За показы — оплата за каждые 1000 показов баннера, минимальная ставка зависит от места размещения.
За клики — оплата за клик по баннеру. Минимальная ставка — 15 рублей. При оплате за клики система сама настроит частоту показа баннера и таргетинг по аудитории, чтобы вы получали больше кликов.Для кампании с промо-баннером и видеобаннером доступна только оплата за показы.Вы платите за показы видеобаннера, если пользователи видели больше 50% его площади дольше 2 секунд.
- Укажите период проведения кампании:
В поле Дата начала автоматически указывается дата создания кампании. Измените её, если хотите запустить кампанию позже.
Заполните поле Дата окончания, чтобы ограничить период проведения кампании. Если вы оставите поле пустым, кампания будет бессрочной.Для кампании с типом бюджета «За период» дата окончания обязательна, для кампании с типом бюджета «За день» — нет. Если вы указали тип бюджета «За день», но не указали дату окончания кампании, кампания будет бессрочной.Дату окончания можно изменить, пока она не наступила. Чтобы изменить даты после окончания рекламной кампании, скопируйте кампанию и укажите новые даты.
- Укажите изначальный договор. Мы самостоятельно будем передавать данные о вашей рекламе в ЕРИР, согласно закону «О рекламе».
- Нажмите Продолжить.
Шаг 2. Загрузите и настройте баннер
- Укажите название баннера, промо-баннера или видеобаннера.
- Для баннера выберите место размещения и платформу.
- Если вы запускаете кампанию с баннером и оплатой за клики, местом расположения баннера автоматически будет Главная и поиск в приложении и мобильной версии сайта.
- Для промо-баннера нельзя настроить платформу. Для видеобаннера нельзя настроить место размещения и платформу — система подберёт их автоматически.
- Настройте таргетинг, чтобы баннер, промо-баннер или видеобаннер показывался определённой аудитории:
А. По местонахождению
Выберите регионы, в которых будет показываться баннер. Вы можете добавить их с помощью поиска, дерева регионов России или перечисления списком. Максимальное количество выбранных регионов — 100.
Чтобы добавить регионы списком, нажмите Добавить списком и укажите их в формате: регион, населённый пункт. Для разделения регионов используйте точку с запятой или перенос строки.
Правильно указанные регионы сразу учитываются в таргетинге.
Вы можете сохранить регионы в подборки. Их максимальное количество — 5. Подборки нельзя редактировать. Чтобы изменить подборку, удалите её и создайте новую с другими регионами.
Б. По авторизации
Выберите опцию:
- Все покупатели — чтобы баннер показывался и авторизованным, и неавторизованным на Ozon покупателям.
- Неавторизованный — чтобы баннер показывался покупателям, которые не авторизовались на Ozon.
- Авторизованный — чтобы баннер показывался покупателям, которые авторизовались на Ozon.
С. По сегментам
Выберите, сколько условий должно выполняться для показа баннера:
- Выполнено всё — чтобы баннер показывался покупателям, которые находятся одновременно во всех выбранных категориях.
- Не выполнено ни одного — чтобы баннер показывался покупателям, которые не находятся ни в одной из выбранных категорий.
- Выполнено хотя бы одно — чтобы баннер показывался покупателям, которые находятся как минимум в одной из выбранных категорий.
Вы можете добавить несколько условий для одного баннера. Например, чтобы показать баннер мужчинам в возрасте от 18 до 34 лет, добавьте два набора условий. В первый добавьте категории «Возраст клиента 18–24» и «Возраст клиента 25–34» и выберите «Выполняется хотя бы одно». Во второй набор добавьте категорию «Клиент мужского пола» и выберите «Выполняется всё».
Если не разделить условия из примера на два набора, таргетинг не сработает:
- При выборе «Выполняется всё» баннер никто не увидит, потому что покупатель не может быть одновременно в возрасте 18–24 и 25–34.
- При выборе «Выполняется хотя бы одно» баннер будет показываться мужчинам всех возрастов и покупателям обоих полов в возрасте от 18 до 34 лет.
Чтобы показывать баннер мужчинам в возрасте 25–34, создавать два набора условий не нужно. Достаточно добавить категории «Возраст клиента 25–34» и «Клиент мужского пола» и выбрать «Выполняется всё».
Для баннеров с оплатой за клики можно настроить таргетинг по местонахождению, система подберёт аудиторию автоматически.
При настройке таргетинга для баннеров, промо-баннеров и видеобаннеров с оплатой за показы учитывайте информацию из блока Прогноз. Прогноз рассчитывается на основе выбранных вами настроек географии, готовых сегментов аудитории и периода кампании. В прогнозе не учитываются сегменты, которые вы создали вручную. Если вы не указали период, по умолчанию используются показатели за 7 дней размещения на выбранном рекламном месте.
Прогноз не учитывает ставку и конкурентов с похожими настройками таргетинга. Он приводится для справки и не гарантирует, что кампания получит прогнозируемое количество показов.
Если вы выбрали размещение в категориях, таргетинг по сегментам будет недоступен. Если настроен таргетинг по авторизации, местонахождению и сегментам, аудитория покупателей выбирается на пересечении этих таргетингов.
- Укажите ставку за 1000 показов или за клик. Она должна превышать минимальную ставку. Чем выше ставка, тем больше вероятность показа баннера и видеобаннера. Сумма указывается с НДС. Изменить ставку можно будет в любое время. Ориентируйтесь на конкурентную ставку — она рассчитывается как медиана ставок всех активных баннеров и видеобаннеров в выбранном месте размещения с учётом платформы и параметров таргетирования. У половины баннеров и видеобаннеров ставка ниже этого значения, у другой половины — выше.
Загрузите баннер, промо-баннер или видеобаннер и укажите страницу перехода, которая будет открываться при клике на него.
Для промо-баннера загрузите 2 файла:
- для сайта — размером 642 × 330 пикселей;
- для мобильного сайта и приложения — размером 400 × 400 пикселей.
Чтобы в видеобаннере на мобильных устройствах не отображались заголовок, текст, логотип и изображение товара, отметьте Показывать только ролик. При рекламе товаров категории «Аптека» это обязательно, иначе объявление не пройдёт модерацию.
- Нажмите Отправить на модерацию.
- Вы также можете сохранить черновик, чтобы вернуться к настройкам позднее — нажмите Сохранить как черновик.
Шаг 3. Дождитесь завершения модерации и запустите кампанию
После создания или изменения рекламной кампании она проходит модерацию, обычно на неё требуется до 3 часов в рабочее время с 9:00 до 19:00 по московскому времени.
После прохождения модерации баннер, промо-баннер или видеобаннер перейдёт в статус «Активный». Чтобы он появился на сайте или в мобильном приложении, запустите кампанию.
Если баннер находится в статусе «Приостановлен», его также необходимо запустить.
Когда баннер, промо-баннер или видеобаннер пройдёт модерацию, идентификатор ERID сформируется автоматически. Чтобы его посмотреть:
- В личном кабинете на вкладке Медийная реклама выберите рекламную кампанию.
- Напротив баннера нажмите троеточие. Идентификатор отобразиться в меню
Чтобы скопировать ERID, нажмите на него.
Если баннер, промо-баннер или видеобаннер в архиве, вы не сможете посмотреть его ERID. Чтобы это сделать, разархивируйте баннер
В личном кабинете вы можете скачать отчёт со списком ERID всех креативов, прошедших модерацию. В отчёте указываются:
- название и ID кампании,
- название и ID баннера,
- ERID и дата его присвоения.
Чтобы скачать отчёт в формате XLSX:
- В личном кабинете перейдите в раздел Медийная реклама. Найдите кампании, которые нужно включить в отчёт. Для этого воспользуйтесь фильтрами или поиском по названию кампании.
- Нажмите → Маркировка рекламы.