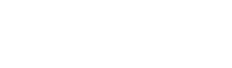Как создавать баннер или видеобаннер (запуск click-out рекламы)
Как создавать баннер или видеобаннер (Запуск click-out рекламы)
Чтобы создать баннер, используйте шаблон.
- Зарегистрируйтесь или войдите в Figma.
- Скачайте шаблон и извлеките его.
- Откройте Figma и нажмите Import → From your computer.
- Выберите файл с шаблоном и откройте его.
Работа с шаблоном
- В шаблоне нажмите Перейти к созданию баннера.
- Следуйте инструкции в файле: выберите фон, напишите текст, добавьте изображения и бейдж. Вы можете посмотреть примеры баннеров в блоке Примеры.
- Проверьте и сохраните результат: выделите баннеры и нажмите Export.
- Проверьте, что баннер соответствует требованиям.
- Если вес файла больше допустимого, сожмите его с помощью любого сайта-компрессора файлов — например, www.compresss.com.
Технические требования
- Перед созданием видеобаннера, убедитесь, что он соответствует требованиям:
- Формат видео:
- Максимальная длительность — 30 секунд, рекомендуемая — 15 секунд.
- Максимальный размер файла — 50 Мб, рекомендуемый — 25 Мб.
- Соотношение сторон ролика — 16:9.
- Разрешение — от 960 × 540px до 1920 × 1080px.
- Кодек — H.264.
- Видео будет сжато или перекодировано, чтобы оптимизировать показы на разных платформах или скоростях соединения.
- Заголовок, текст и логотип:
- Заголовок товара — до 36 символов.
- Заголовок страницы — до 38 символов.
- Текст — до 75 символов.
- Логотип — в формате PNG, JPEG, JPG или GIF. Размер логотипа — 200 × 200px. Максимальный размер файла — 100 Кб.
Технические требования к рекламным материалам
- Требования к баннеру на главной странице и страницы Заказ выполнен.
- Для размещения на сайте — баннер в формате .JPG, .JPEG, .PNG, .GIF (статичный) и весом не более 150 КБ.
- Для мобильной версии сайта или приложения — баннер в формате .JPG, .JPEG, .PNG и весом не более 120 КБ.
- Маркер «Реклама» находится в правом верхнем углу и занимает область 295 × 105 пикселей с учётом отступов от краёв баннера. Для мобильной версии сайта и приложения рекомендуем не располагать важные элементы креатива в области маркера.
- Охранная область — это границы, в пределах которых должны находиться значимые элементы креатива.
Требования к видеобаннеру
- Продолжительность: до 30 секунд. Рекомендуем выбирать ролик не длиннее 15 секунд — так больше покупателей досмотрят его до конца.
- Размер файла: до 50 МБ. Рекомендуем до 25 Мб — так файл быстрее загрузится.
- Разрешение: от 960 x 540px до 1920 x 1080px.
- Стандарт сжатия: Кодек H.264.
Требования для виджета Ozon Alerts
- Ozon Alerts — таргетированный виджет, который всплывает в мобильном приложении Ozon. Он появляется поверх основного текста, затемняя основной экран.
- Требования к тексту:
- Заголовок обязателен для базовой версии.
- Заголовок не должен дублировать текст баннера.
- Текст кнопки должен содержать призыв к действию, например, «перейти», «купить», «смотреть».
Требования к баннеру
- Разрешение — 1080 x 400 px, размер файла до 150 КБ.
- Маркер «Реклама» находится в правом верхнем углу и занимает область 270 × 100 пикселей с учётом отступов от краёв баннера. Рекомендуем не располагать важные элементы креатива в области маркера.
- На баннере не должно быть кнопки.
- Читаемый текст, в том числе юридические сноски.
- Проверьте, что баннер соответствует требованиям.